How to connect iPhone hotspot from USB, Bluetooth and PC (Window)
How to connect to a iPhone hotspot
via USB
You can relate authentically to your iPhone from your Mac using a USB-connect, which might be the best option for you if you are some spot where there are a lot of battling Wi-Fi frameworks or considering the way that you don't feel that it is secure to convey your relationship (despite the way that nobody should have the alternative to piggy-back it without a mystery word), it may in like manner be faster to use a USB relationship than Wi-Fi. Here's the mystery
You'll require the latest interpretation of iTunes on your Mac (once Catalina dispatches this will never again be fundamental as your iPhone will be administered by methods for the Finder).
Interface the iPhone to your Mac using the USB interface the iPhone conveyed with (this will be a USB interface - if your Mac has USB-C you will require a connector).
You should see a rebuke inquisitive concerning whether you "Trust right now". Snap on Trust.
By and by pick your iPhone from the once-over of frameworks you can see when you click on the Wi-Fi logo in your menu bar.
How to connect to a iPhone hotspot on
PC Window
Once you are sharing your hotspot from your iPhone you should be able to see the Wi-Fi hotspot and connect to it via your PC.
· First start to turn on your Wi-Fi
· Now click over Wi-Fi icon showing in the taskbar
· Select your iPhone
· Press click to connect
· Now enter your password
How to connect to your iPhone hotspot
by Bluetooth
To
connect your iPhone through Bluetooth you must have pair of iPhone and computer
to using code.
On
PC you just need to press on join a Personal Area Network Add a Device and
select the iPhone from the devices given
On
a Mac you just need to go through System Preferences Bluetooth to turn on and
look into your iPhone than press to connect
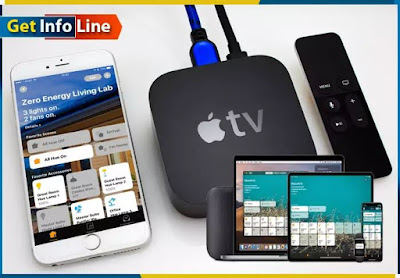







0 comments:
Post a Comment